Conduct and submit tests
Once you’ve logged in to SimpleReport, you can begin conducting tests and submitting results to your public health department. You also have the option to upload results in bulk.
- Make sure that you’re on the “Conduct tests” page. It’s the page that appears once you’ve logged in and picked the facility where you’re working today. You can also get to it by clicking Conduct tests at the top of the page.
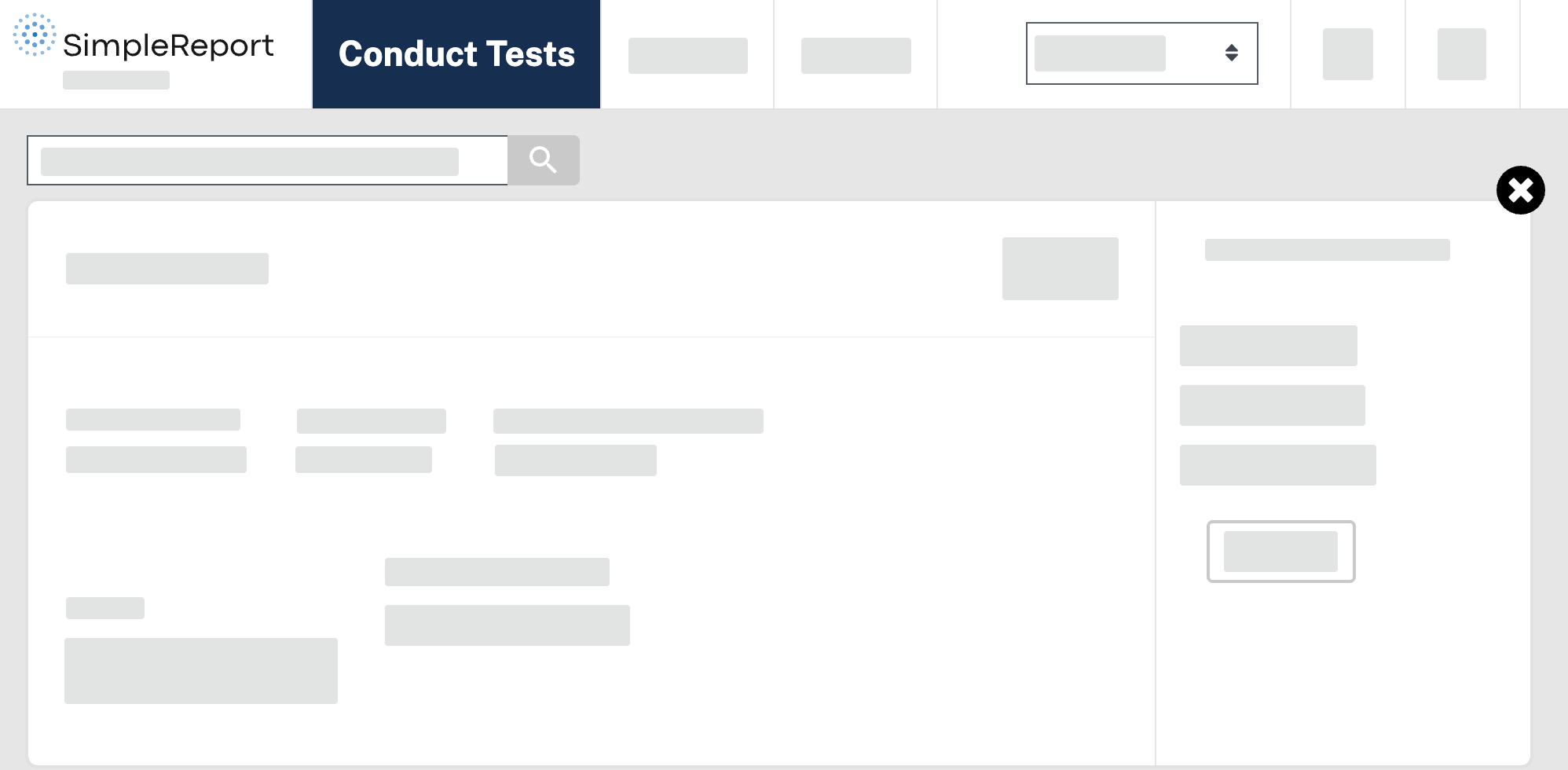
- In the text field just below Conduct tests, enter the name of the patient you’re testing.
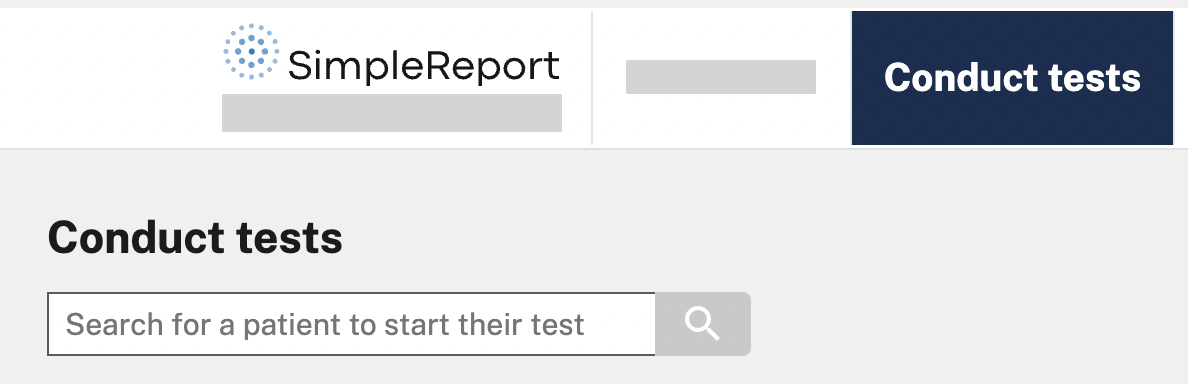
- Confirm the patient’s full name and date of birth. Then click Begin test to the right of their name.
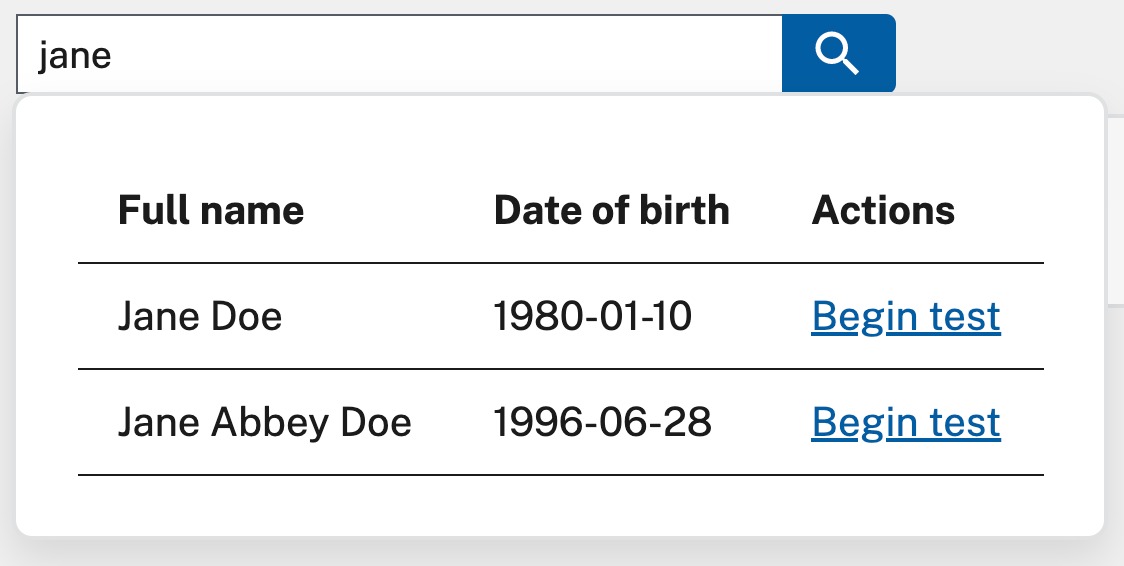
If the patient you’re looking for doesn’t appear in the search results, make sure that you’ve spelled their name correctly. If you still can’t find them, you’ll need to add them before proceeding with the rest of these steps. - The patient you’re testing will need to answer a test questionnaire.
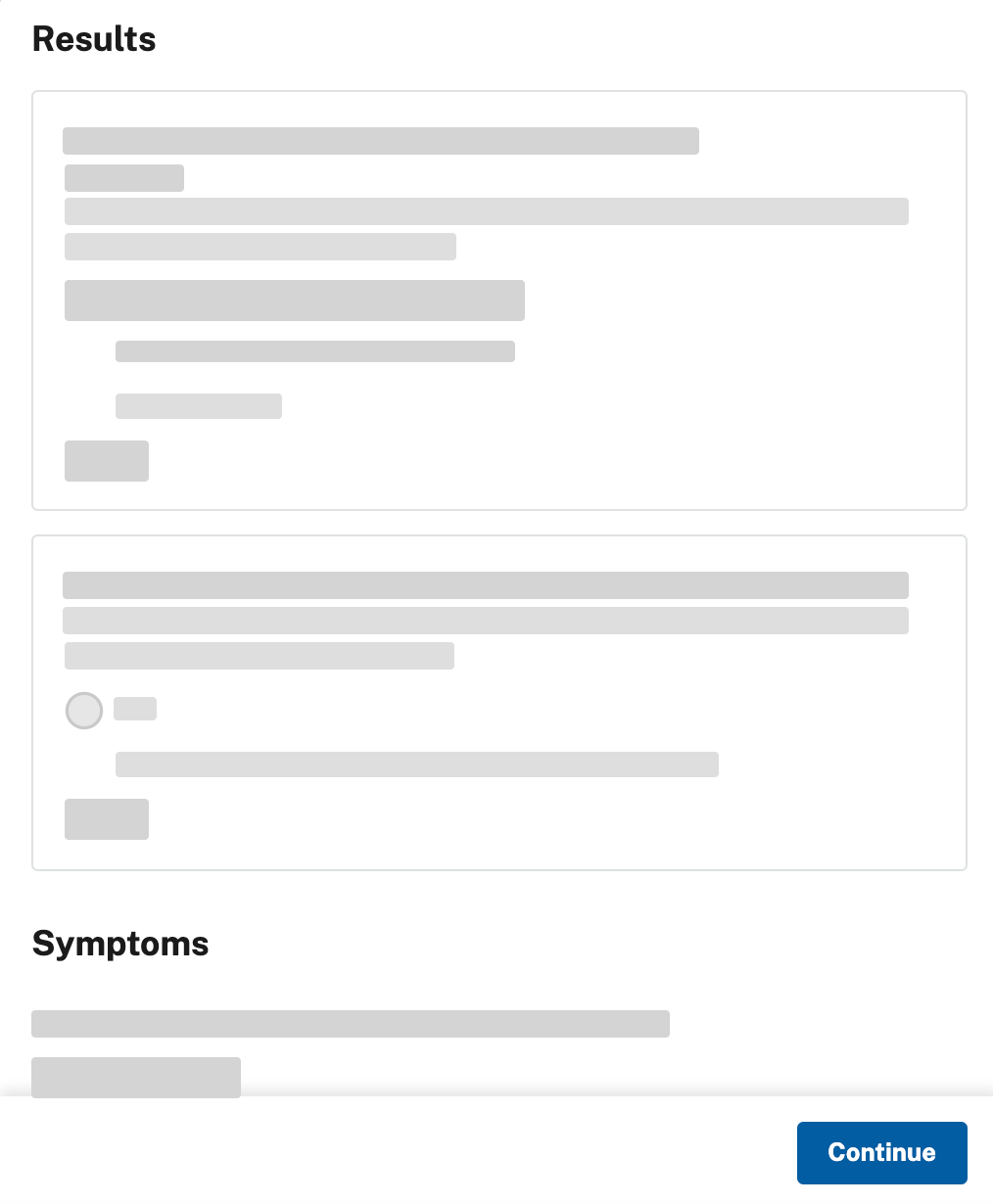
The first question asks the patient how they want to get their result. If they choose to get their result by text or email, they’ll get a notification as soon as you submit their result in SimpleReport. (The text and email message include a link to a secure portal to check their result.) If they don’t want their result via text or email, you can also print a copy. The questionnaire also has a section to enter information about any symptoms the patient may have at the time of the test.
You can ask these test questions now, or click Continue and come back to them later. Either way, you’ll need to complete them before submitting test results. Please refer to your public health department requirements to make sure you have the patient complete all required information. - The patient’s name will appear on a card on the “Conduct tests” page. You can continue with their test or, if you’re testing multiple patients at once, you can repeat the previous steps for each of the patients you’re testing.
- Collect the swab from the patient you’re testing and prepare their sample.
- (optional) On the patient’s card, click the blue button with the stopwatch icon to start the timer. If your device’s sound is on, you’ll hear an alarm at the end of the required time. You can restart the timer at any time by clicking the blue button again.
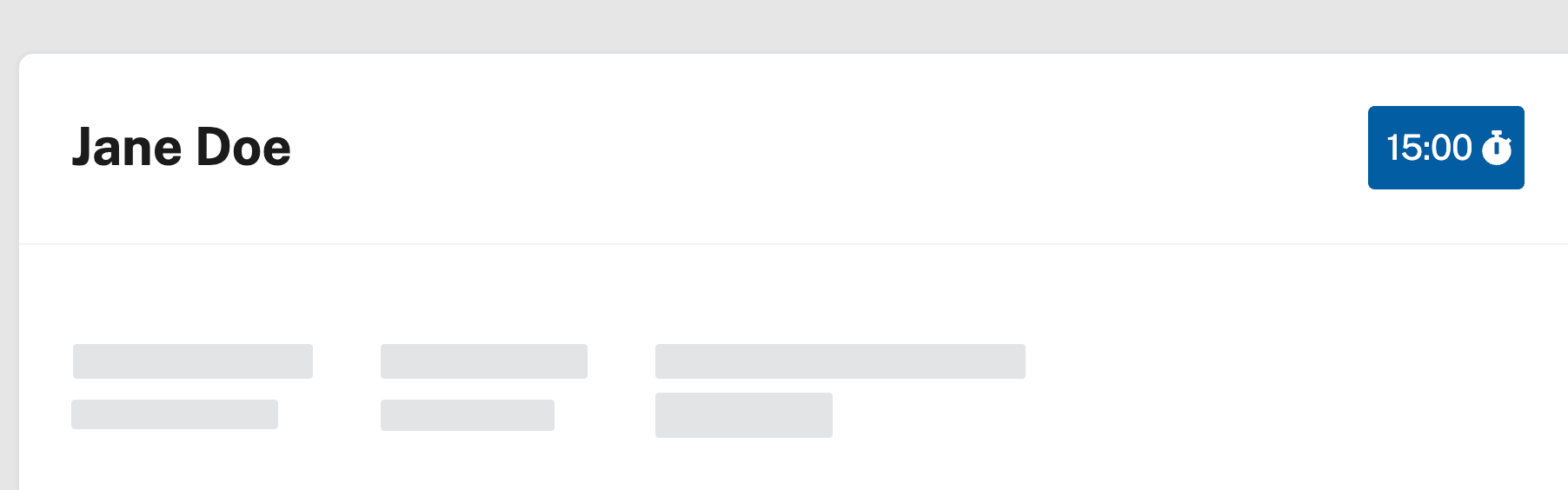
- You’ll have the option to select the testing device and swab type from the dropdown. Make sure you select the correct device and swab type. (It defaults to the last device used.) If the device or swab type you’re using isn’t on the list, ask an administrator to add the device or swab type to your SimpleReport facility settings. If the device or swab type isn’t available for them to add, the administrator will need to contact SimpleReport to request this.
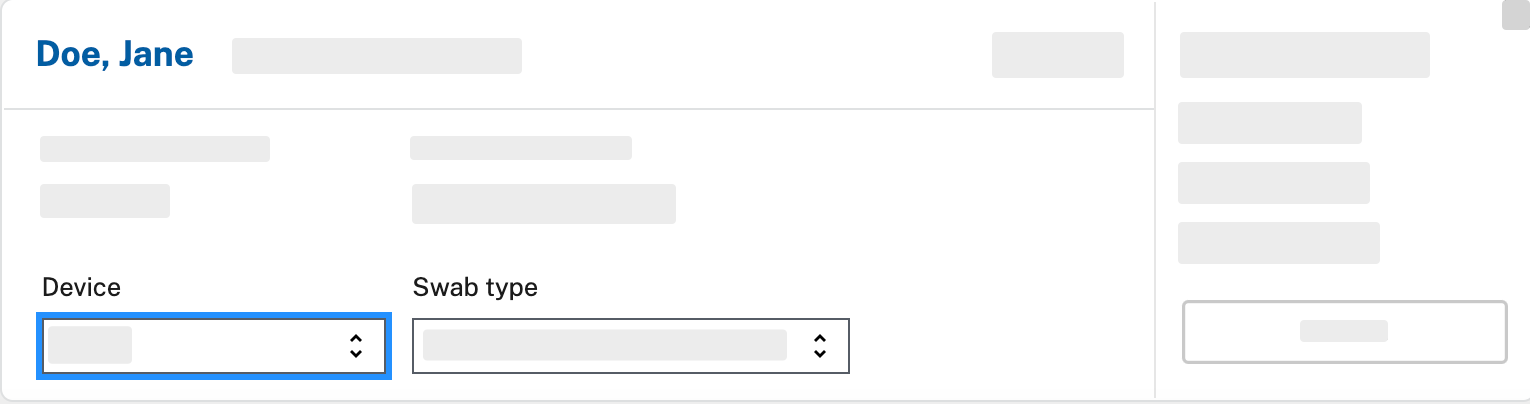
- Once the test is complete, select the result of the COVID-19 test on the right side of the patient’s card: “Positive”, “Negative”, or “Inconclusive”.
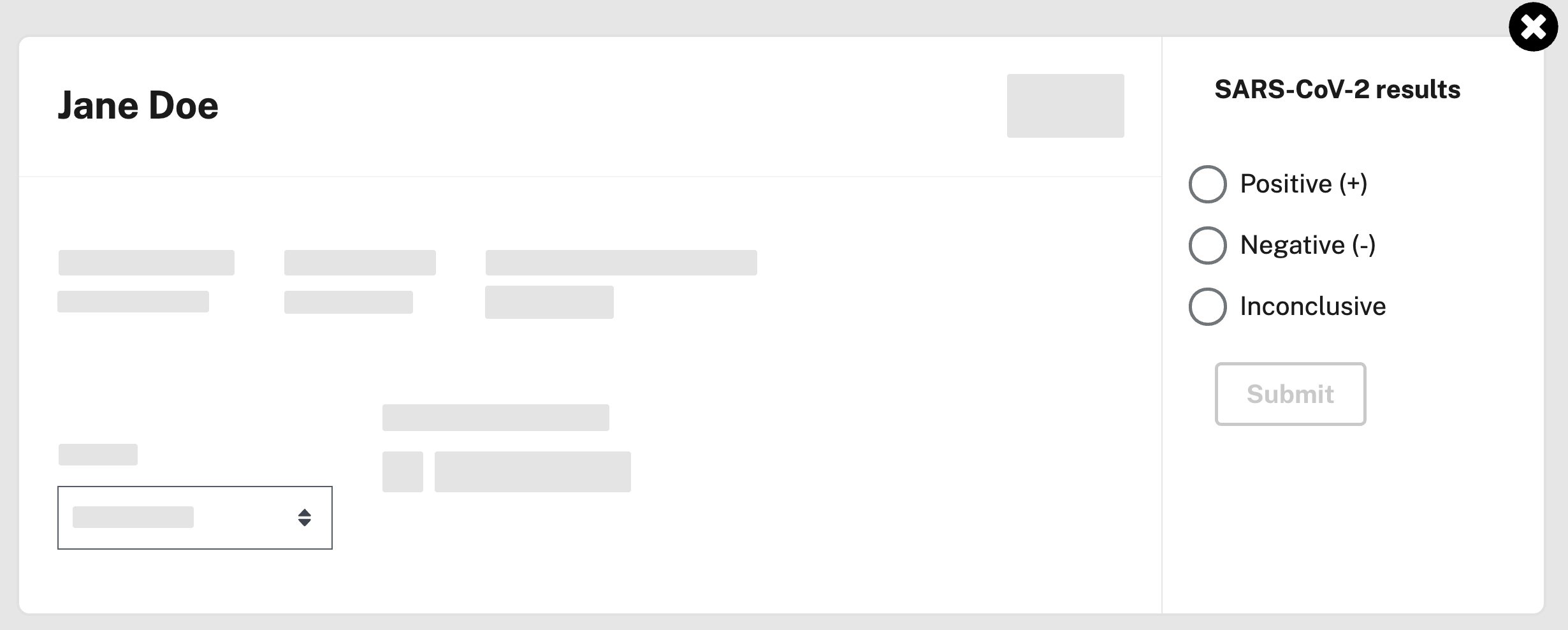
- If the device you’re using also tests for flu (a “multiplex device”), you’ll see columns for flu A and B results next to the COVID-19 column. You must enter “Positive” or “Negative” for each illness, or select “Inconclusive” for all three before you can submit.
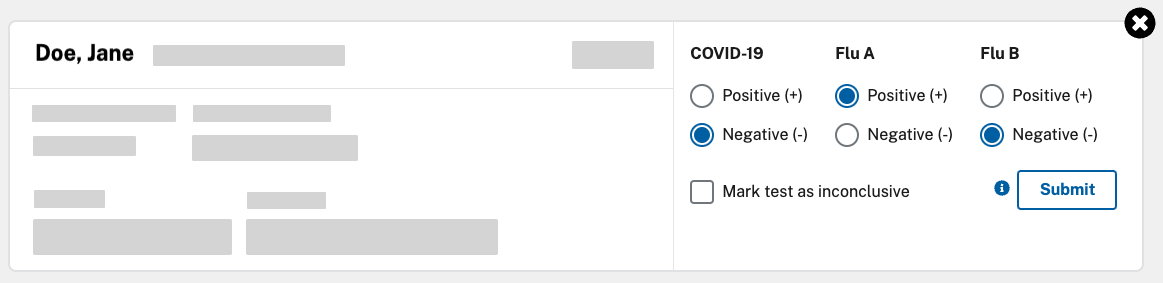
- Make sure that you’ve completed the test questionnaire. You can review the questions by clicking Test questionnaire on the card. A gray PENDING tag means that some answers are still missing. A green COMPLETE tag means that all questions are completed.
You can submit the results without completing all of the questions, if the patient being tested declines to answer them.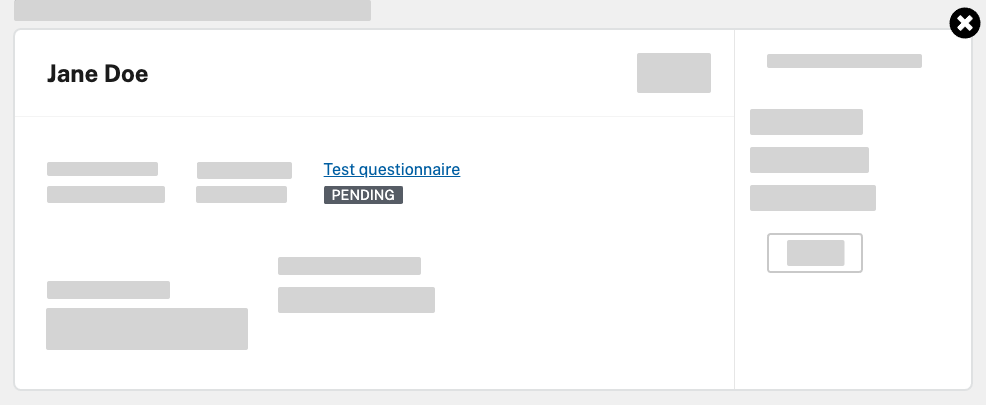
- Click Submit.
You’ve successfully submitted the test result to your public health department. You’re all done. If you have the SimpleReport permissions to do so, you can also review submitted results.

